La sécurité des navigateurs est une question majeure de nos jours, compte tenu de la multitude de dangers que l’on peut rencontrer en ligne. Alors que nombre de personnes privilégient la confidentialité en ligne et la sécurité de leur PC, votre navigateur peut lui aussi présenter quelques pièges, particulièrement si vous l’utilisez également pour stocker et synchroniser vos mots de passe. Après tout, qui voudrait qu’une tierce personne se connecte à son compte et accède à toutes ces données sensibles ?
Mais si vous, pour quelque raison que ce soit, ne voulez pas utiliser de gestionnaire de mots de passe, vous pourriez néanmoins avoir de la chance. La semaine dernière, Mozilla a déployé une vérification en deux étapes pour sécuriser votre compte Firefox.
Comment l’installer
Configurer l’authentification en deux étapes n’est pas aussi difficile qu’il y paraît et cela peut être accompli en suivant les trois étapes ci-dessous.
Première étape : ouvrez la page de paramètres de votre compte Firefox que vous trouverez ici : https://accounts.firefox.com/settings Vérifiez d’abord si l’option vous est déjà disponible. Si vous ne la voyez pas, vous pouvez soit patienter (déconseillé), soit demander à l’obtenir dès que possible en cliquant ici (solution vivement conseillée).

Si vous n’aviez pas cette option auparavant, vous devriez l’avoir désormais. Assurez-vous de l’activer.
Deuxième étape : choisissez quelle application d’authentification vous voulez utiliser. Mozilla a opté pour la norme d’authentification du mot de passe unique (TOTP) pour Firefox. Plusieurs applications d’authentification sont possibles avec cette méthode. Par exemple, Authy, Duo, ou Authenticator de Google. Choisissez celle que vous avez l’habitude d’utiliser ou celle qui vous plaît le plus si vous ne les connaissez pas encore. Installez-la ensuite sur votre téléphone.
Troisième étape : ouvrez votre application d’authentification pour scanner le code QR visible sur votre page de compte Firefox. L’application émettra alors un code de sécurité pour vous, que vous devrez saisir sous le code QR de votre profil.
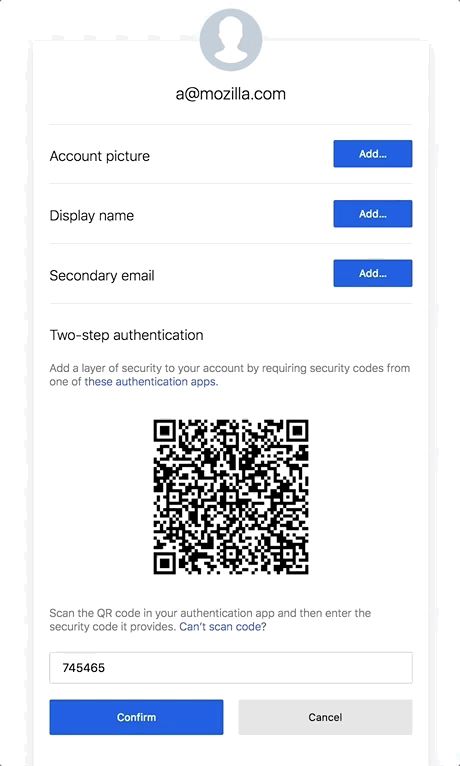
Et c’est tout ! À partir de maintenant, on vous demandera un code de sécurité que vous devrez obtenir de votre application d’authentification, à chaque fois que vous souhaitez vous connecter.












